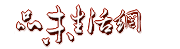基本上每家每户都装有电脑。电脑的使用也极大地方便了我们的生活,电脑几乎无处不在,在大家的生活中、工作和学习中经常会使用到电脑,电脑的存在是我们生活的一个转折点。联想g475怎么重装系统呢?电脑重装系统可以提升电脑的运行速度,而且还可以起到杀毒的作用,还能够清理内存垃圾,总之有很多的好处,但是怎么重装系统呢?下面就让小编来帮助您。
下面是详细的重装系统安装步骤:
一,步骤:首先设置光驱启动优先。
(1)重启电脑,按Del键进入BIOS 笔记本,按F2进入BIOS(具体按哪个键请看屏幕提示,见最上面的文字提示)
(2)使用方向键选中Advanced BIOS Features
(3)回车进入BIOS设置页面
(4)通过方向键选中First Boot Device或(1st Boot Device)
(5)使用上下方向键选中CDROM
(6)按ESC返回BIOS设置界面。
(7)使用方向键选中Save &Exit Setup
(8)按 ‘Y’键后回车,电脑自动重启
二,开始进入分区格式化安装
(1) 重启电脑后,迅速把XP光盘插入光驱,如果这时已经错过下面第二步,就再次重启电脑
(2)当屏幕出现Press any key to boot from CD时,立即按任意键。
(3)屏幕出现欢迎安装程序界面,选择“现在安装”。回车
(4)显示‘许可协议’按F8表示同意,开始加载信息,等加载完毕。
此时,就可以对硬盘进行分区了。我们就把光标调到C分区,按D键删除C分区,回车并按L键确认删除C分区,此时C分区变为“未使用”字样,然后把光标调到D分区,按同样的步骤删除D分区,同理,把所有的分区删除完毕,至此,整个磁盘表现为“未使用”状态。
三,下面开始创建新的分区:
我们把光标调到“未使用”处,按C键创建C分区,按提示输入分区数值,确认并创建分区即可。然后再把光标调到“未使用”处创建其它分区,直到把整个磁盘分完,最后一个分区以默认数值创建即可。
分区以MB为单位.1G=1024MB,C盘安装系统,C盘划分10-15G就可以了(个人意见),其它分区可以根据磁盘的大小来划分。分区完毕开始安装系统。
如果不想重新分区,就直接选择全新安装并选择C盘即可以了
四,鼠标右键单击我的电脑/属性/硬件/设备管理器,里面有多少个黄色问号的选项,就需要安装几个驱动。
五,最后安装常用软件即可。
以上就是联想g475重装系统的详细步骤了,大家只要认真阅读然后仔细的操作,就可以完成联想g475重装系统了,电脑使我们常用的电子工具,如果系统出现了问题,一般都不太容易解决,有时候拿去电脑维修店也很贵,如果系统里没有什么很重要的文件,这时候就可以按照以上的步骤去操作了,而且很方便,还很管用哦!有关联想g475重装系统的步骤小编就介绍到这里了。